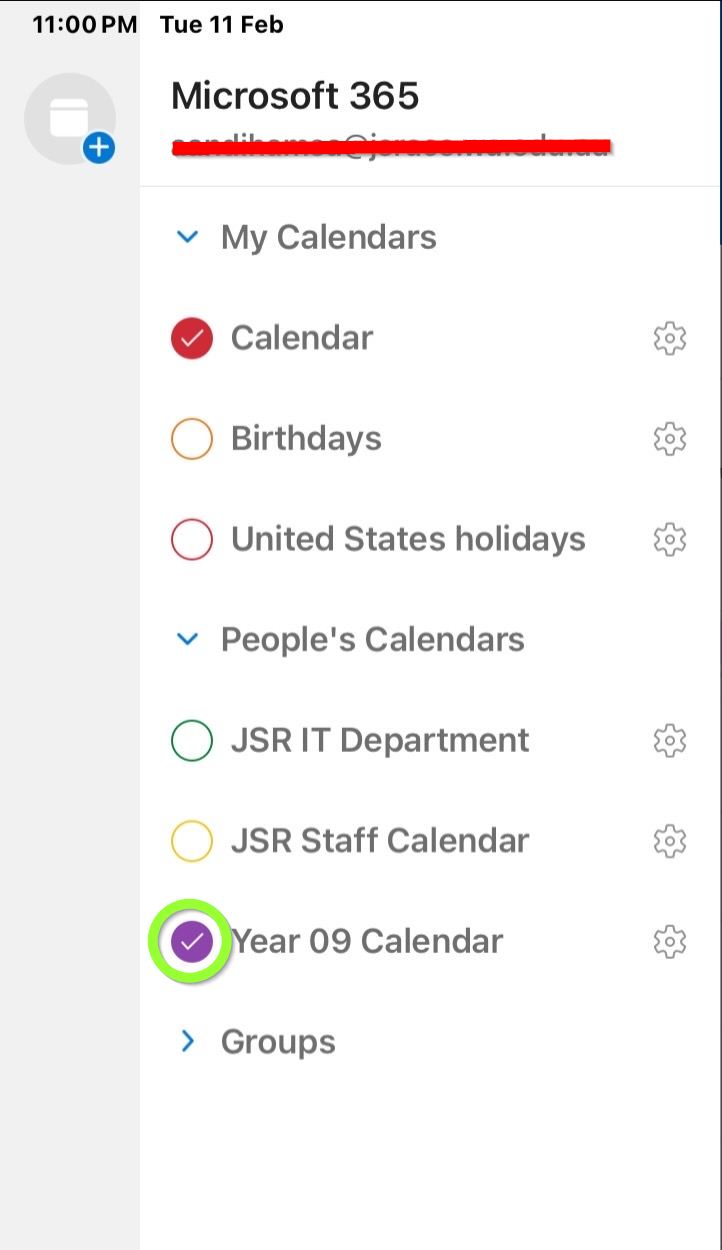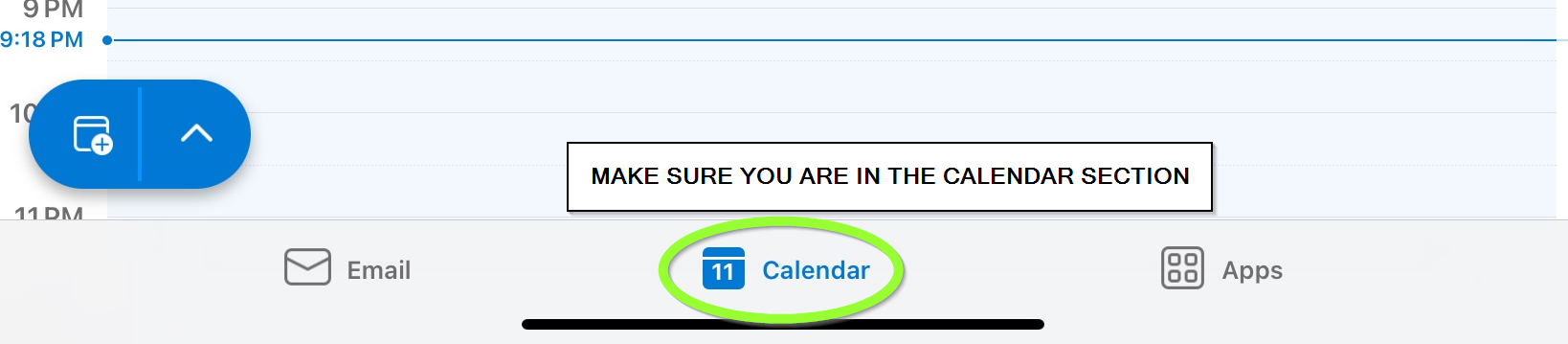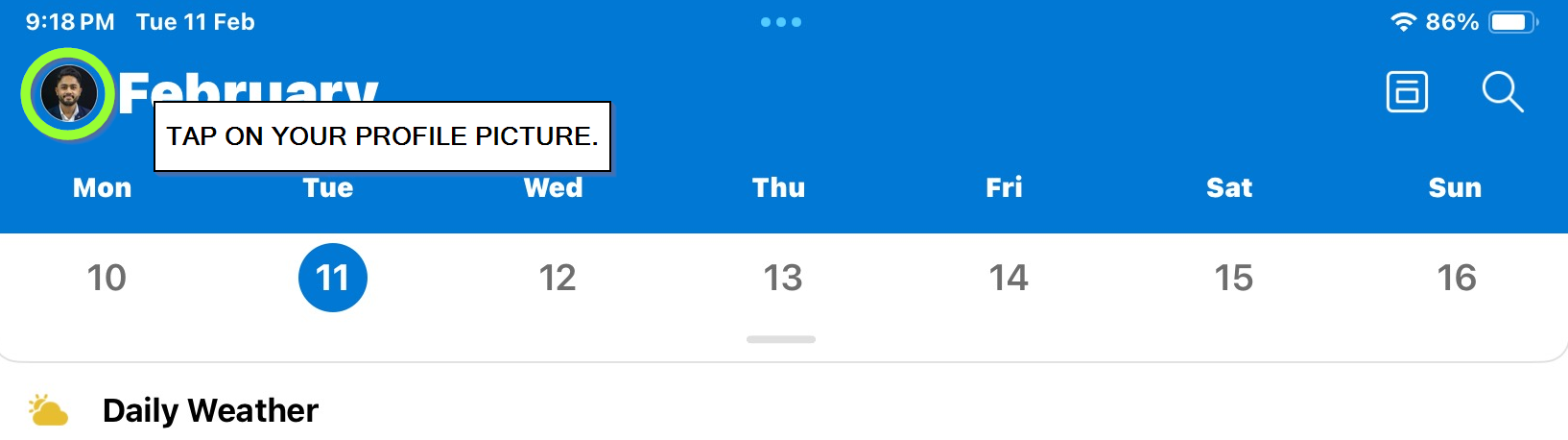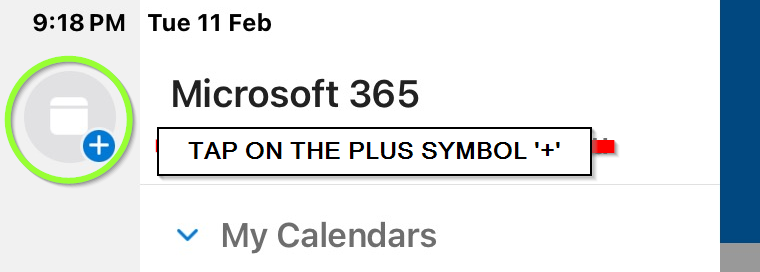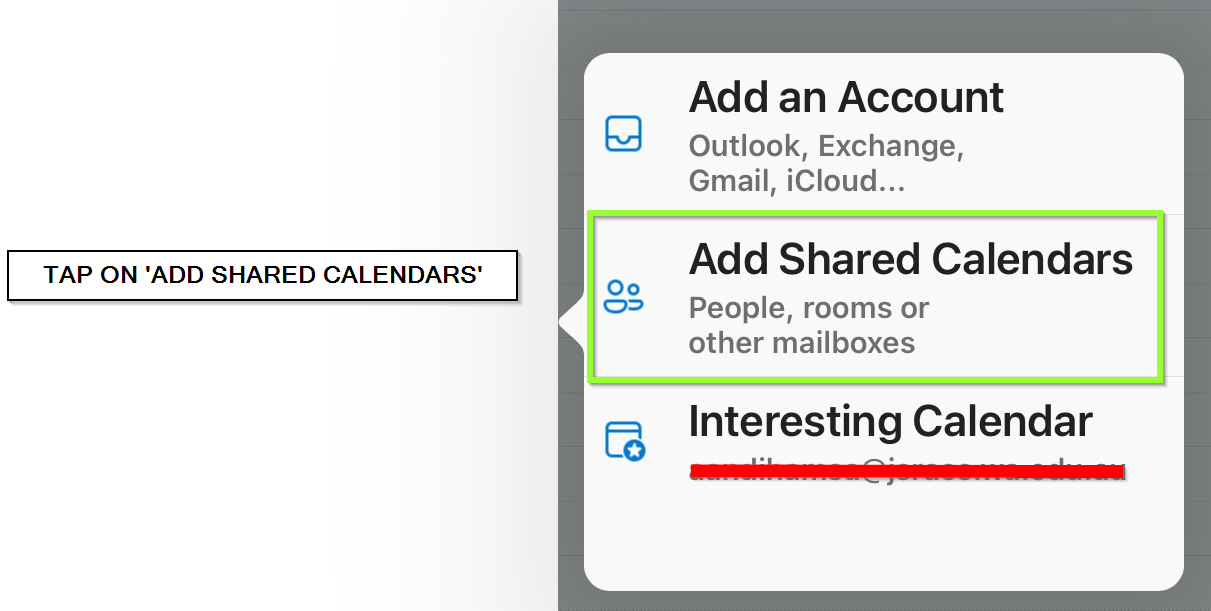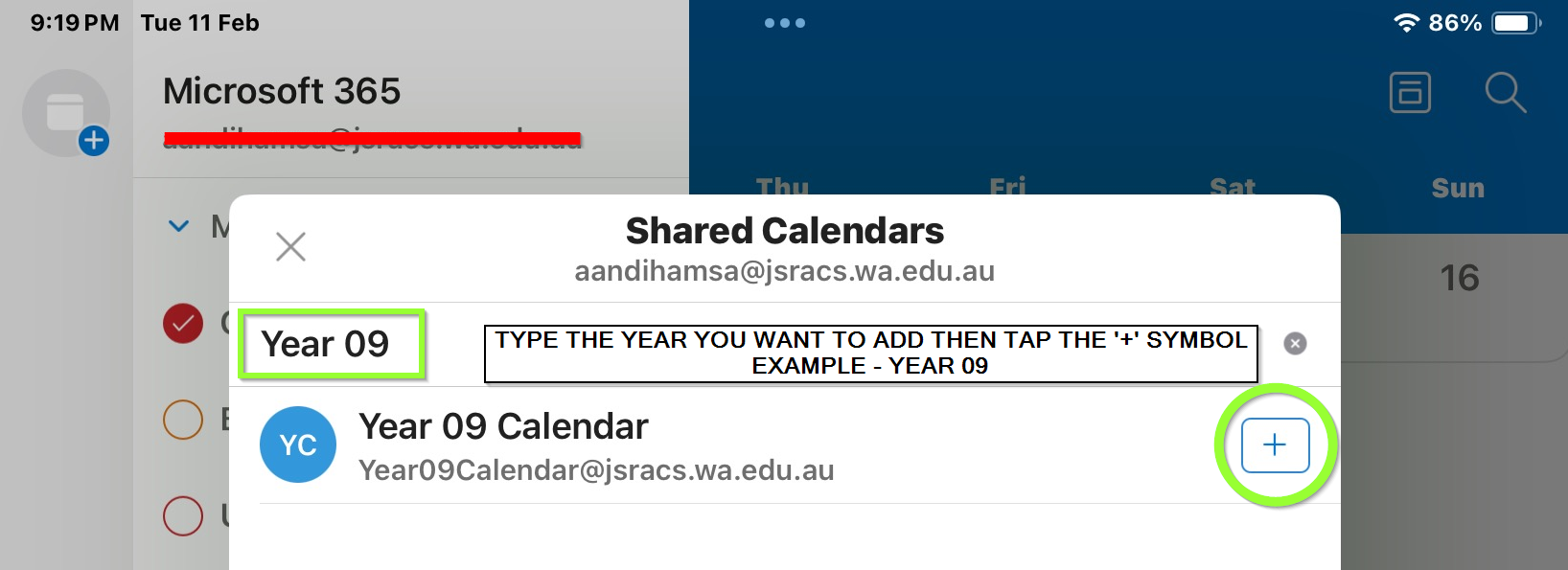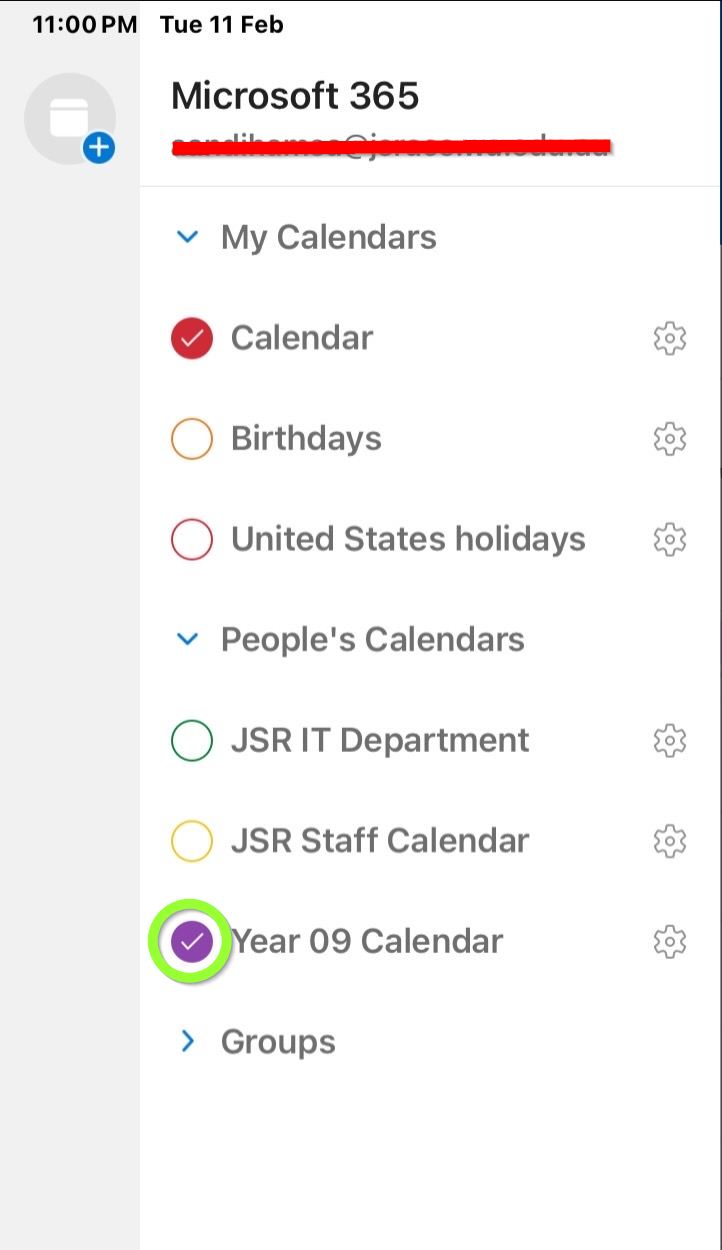If you are trying to add a shared Calendar on an Ipad ,Please follow the detailed steps listed below.
1: Open The Outlook Application and make sure you are signed in with your JSRACS email and you are connected to the JSRACS WIFI-2.
2: Once logged in with you JSRACS account tap the Calendar section in the bottom of the screen
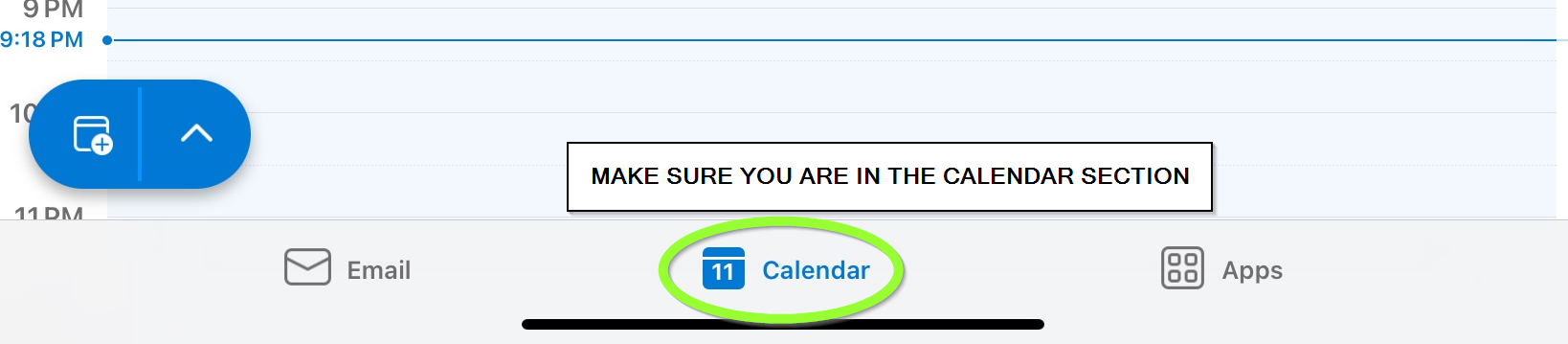
3: TAP on your Profile Picture, Then tap on the '+' Symbol
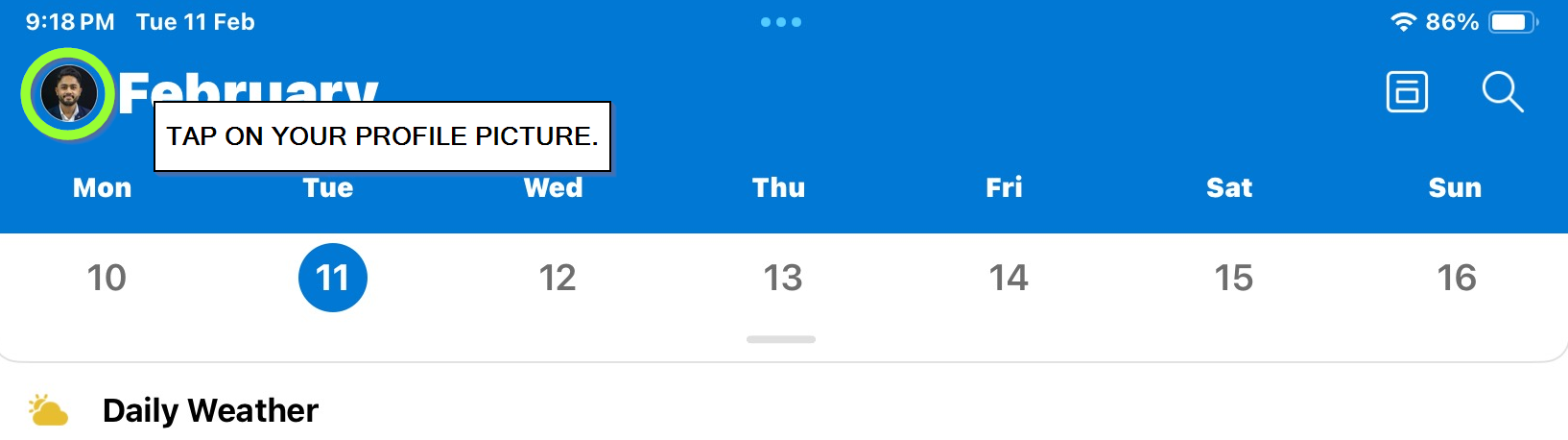
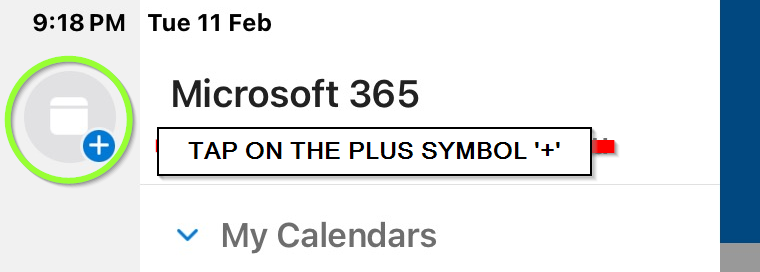
Step 4: Tap on 'ADD SHARED CALENDARS'
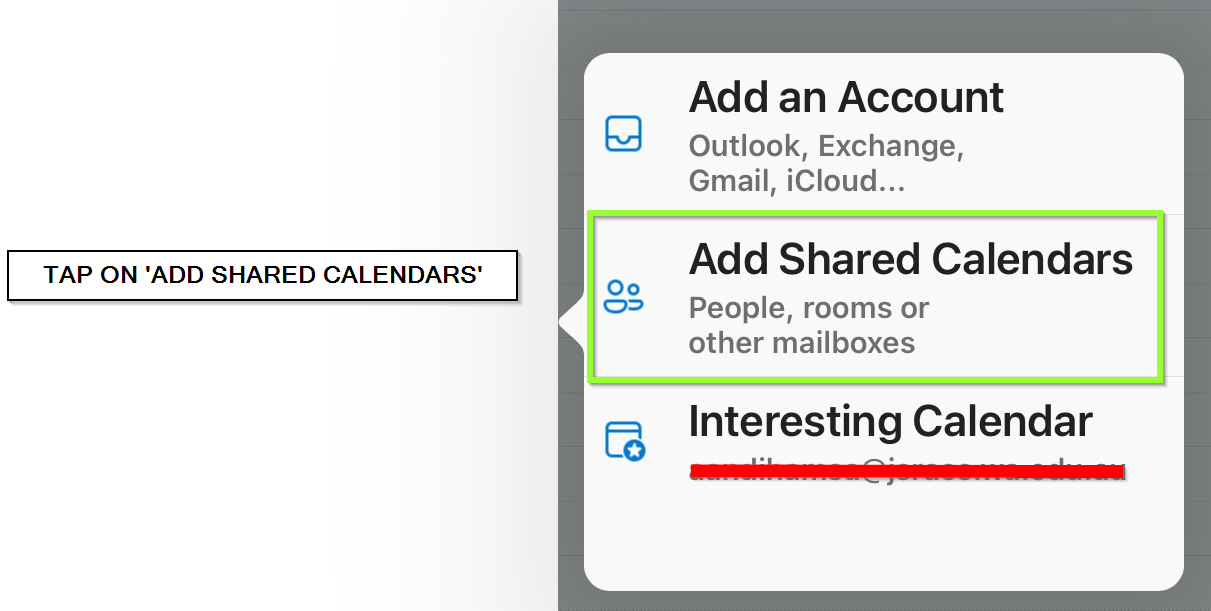
STEP 5: Type the Calendar you would like to add and then tap the '+' symbol.
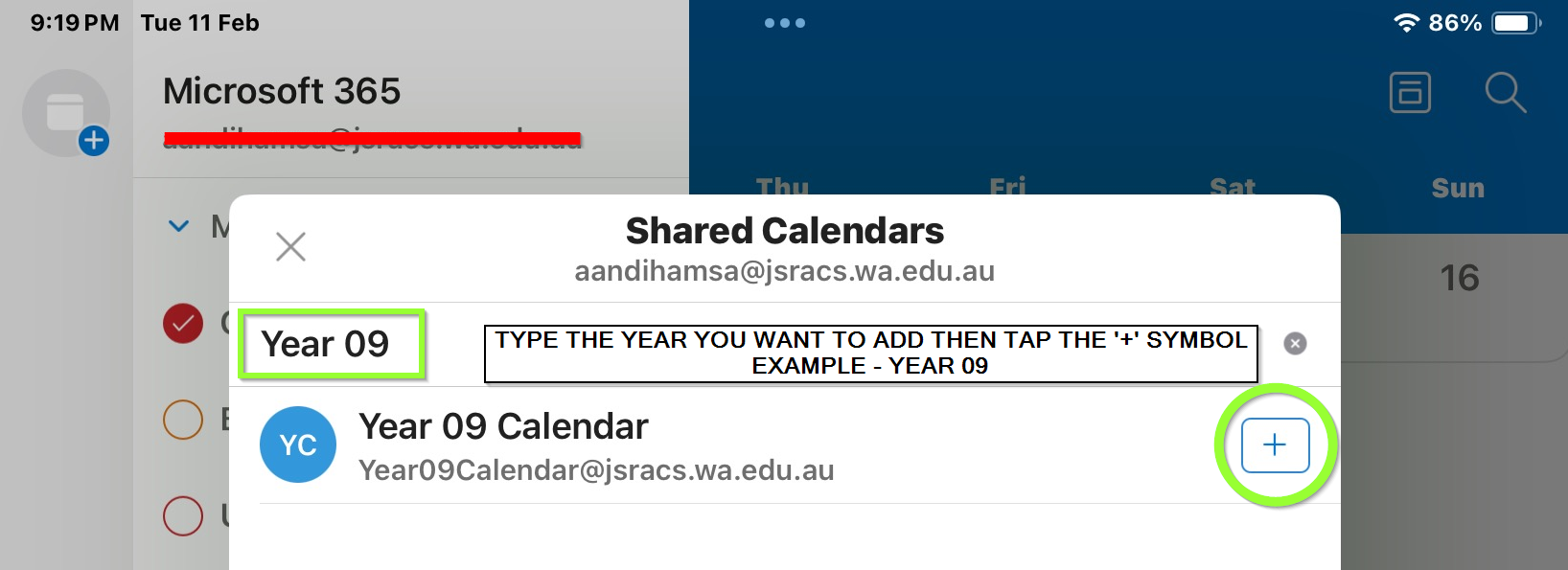
Final Step: The newly added Calendar will be located under People's Calendars.
Make sure the added calendar is filled with a tick so it will be visible.